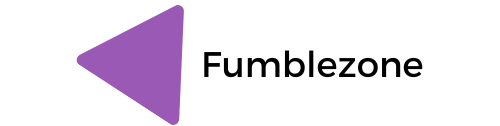Vous venez d’acquérir un Google Pixel 6 et vous êtes en train de vous familiariser avec ce nouveau bijou technologique ? Cette merveille de la marque Google embarque une fonctionnalité qui change la donne en matière d’utilisation de votre smartphone Android : le mode "Navigation Gestuelle". Vous vous demandez sans doute : comment activer ce mode sur votre Google Pixel 6 ? Pas de panique, nous allons vous guider à travers les méandres des paramètres de votre téléphone.
Un petit tour d’horizon de la navigation gestuelle
Pour commencer, faisons un petit tour d’horizon de ce mode "Navigation Gestuelle". C’est une fonctionnalité qui a fait son apparition avec la neuvième version du système d’exploitation Android. Elle permet de naviguer dans l’interface de votre téléphone à l’aide de gestes, remplaçant ainsi les traditionnels boutons de navigation. Eh oui, les boutons "retour", "accueil" et "applications récentes" n’ont qu’à bien se tenir !
Dans le meme genre : Comment utiliser le mode « Mode Enfant » sur un Samsung Galaxy Tab ?
Mais pourquoi choisir d’utiliser la navigation gestuelle ? C’est simple : elle offre une expérience plus fluide et intuitive. Fini le temps où il fallait appuyer sur un bouton pour accomplir une action, désormais, un simple geste suffit. De plus, elle libère de l’espace sur l’écran, vous donnant une plus grande surface d’affichage pour vos applications et vos contenus multimédia.
Comment activer le mode "Navigation Gestuelle" sur votre Google Pixel 6 ?
Passons maintenant à la partie pratique : comment activer le mode "Navigation Gestuelle" sur votre Google Pixel 6 ? Pour cela, il suffit de suivre les étapes ci-dessous :
Cela peut vous intéresser : Quels sont les réglages à prendre en compte pour une utilisation sécurisée du Wi-Fi public sur un iPhone ?
- Ouvrez les paramètres de votre téléphone.
- Faites défiler la liste et appuyez sur "Système".
- Puis, appuyez sur "Gestes".
- Enfin, appuyez sur "Navigation système".
Une fois dans le menu "Navigation système", vous avez le choix entre trois options : "3 boutons de navigation", "2 boutons de navigation" et "Navigation gestuelle". Pour activer le mode "Navigation Gestuelle", appuyez simplement sur cette dernière option.
Maîtrisez la navigation gestuelle sur votre Google Pixel 6
Maintenant que vous avez activé le mode "Navigation Gestuelle" sur votre Google Pixel 6, il est temps de maîtriser les différents gestes qui vont vous permettre de naviguer dans l’interface de votre téléphone.
Pour revenir à l’écran d’accueil, effectuez un geste de glissement vers le haut depuis le bas de l’écran. Pour accéder aux applications récentes, glissez vers le haut et maintenez votre doigt sur l’écran. Enfin, pour revenir en arrière, effectuez un geste de glissement vers la gauche ou la droite depuis le bord de l’écran.
Les alternatives à la navigation gestuelle
Bien que la navigation gestuelle offre une expérience d’utilisation plus fluide et intuitive, elle ne convient pas à tout le monde. Certains utilisateurs préfèrent rester fidèles aux classiques boutons de navigation. Et c’est tout à fait possible !
Dans le menu "Navigation système" des paramètres de votre Google Pixel 6, vous avez le choix entre "3 boutons de navigation" et "2 boutons de navigation". La première option vous donne accès aux boutons "retour", "accueil" et "applications récentes", tandis que la deuxième option vous donne accès aux boutons "retour" et "accueil", ainsi qu’à un geste pour accéder aux applications récentes.
Alors, prêts à explorer les merveilles de la navigation gestuelle sur votre Google Pixel 6 ? Rien de tel pour donner une touche de modernité à l’utilisation de votre smartphone Android. Bonne navigation !
Des astuces supplémentaires pour la navigation gestuelle
Maintenant que vous avez une idée claire de comment activer et utiliser la navigation gestuelle sur votre Google Pixel 6, explorons quelques astuces supplémentaires qui peuvent rendre votre expérience encore plus fluide.
Astuce n°1 : Si vous souhaitez voir les applications que vous avez récemment ouvertes, vous n’avez qu’à effectuer un geste de balayage vers le haut et le maintenir sur l’écran de manière prolongée. Cela affichera toutes vos applications récemment ouvertes, vous permettant ainsi de basculer entre elles en toute simplicité.
Astuce n°2 : Une autre caractéristique intéressante de la navigation gestuelle est la possibilité d’effectuer un geste de balayage sur le bord inférieur de l’écran pour basculer rapidement entre vos applications récemment ouvertes. Un peu comme un alt-tab pour votre smartphone Android.
Astuce n°3 : Vous pouvez aussi accéder rapidement à l’Assistant Google en effectuant un geste de balayage diagonale depuis le coin inférieur de l’écran. C’est un moyen rapide et facile d’accéder à votre assistant personnel sans avoir à dire "OK Google".
Astuce n°4 : Enfin, si vous voulez prendre une capture d’écran, maintenez le bouton d’alimentation et le bouton de volume bas enfoncés en même temps. Vous pourrez ensuite éditer ou partager la capture d’écran directement depuis le menu qui apparaît.
Comparaison avec la navigation gestuelle sur d’autres smartphones Android
Il est intéressant de noter que le Google Pixel 6 n’est pas le seul smartphone Android à offrir la navigation gestuelle. D’autres marques comme Samsung avec son Samsung Galaxy ont également intégré cette fonctionnalité, bien que la manière dont elle fonctionne peut varier d’un téléphone à l’autre.
Par exemple, sur les smartphones Samsung Galaxy, la barre de navigation se trouve au bas de l’écran et inclut trois boutons : le bouton "Accueil", le bouton "Applications récentes" et le bouton "Retour". Pour activer la navigation gestuelle, vous devez vous rendre dans les "Paramètres", puis dans "Affichage" et enfin dans "Barre de navigation". Vous pouvez alors choisir entre les boutons de navigation et les gestes de navigation.
La principale différence avec le Google Pixel 6 est que Samsung utilise des gestes de balayage vers le haut à partir des emplacements des boutons pour reproduire leurs fonctions, tandis que sur le Pixel, vous balayez à partir du bas de l’écran ou des côtés.
Conclusion
La navigation gestuelle est une excellente manière de moderniser l’utilisation de votre Google Pixel 6. Cette fonctionnalité offre une expérience d’utilisation plus fluide et intuitive, délaissant les traditionnels boutons de navigation et libérant de l’espace sur votre écran.
Et avec les astuces supplémentaires que nous avons partagées, vous pouvez maximiser les avantages de cette fonctionnalité pour une navigation encore plus simple. Il est temps d’explorer et de maîtriser cette merveille de la technologie high-tech qu’est la navigation gestuelle sur votre smartphone Android.
Souvenez-vous, pour activer le mode "Navigation Gestuelle", allez simplement dans les paramètres de votre téléphone, puis dans "Système", "Gestes" et enfin "Navigation système". Vous êtes maintenant prêt à naviguer comme un pro sur votre Google Pixel 6. Bonne navigation !